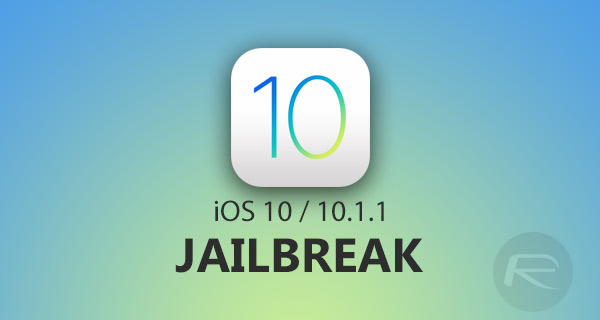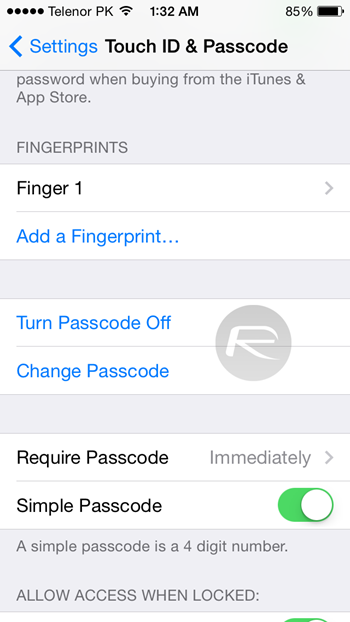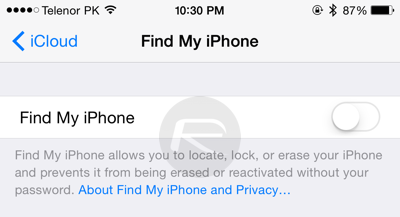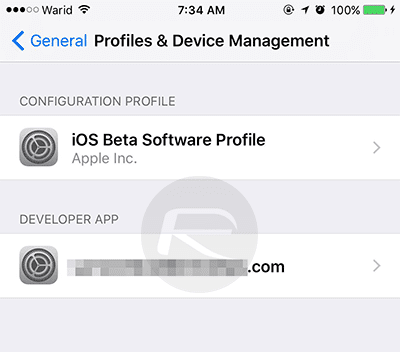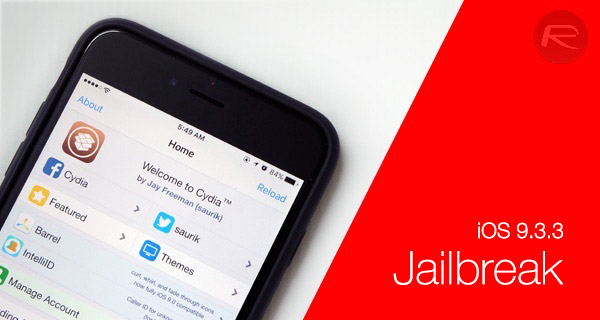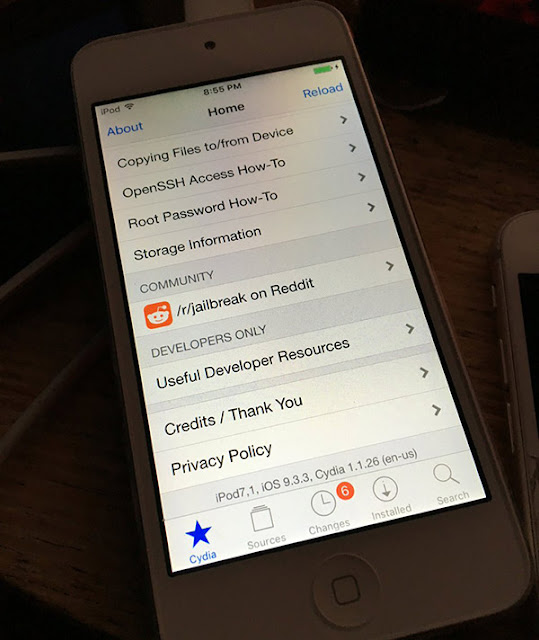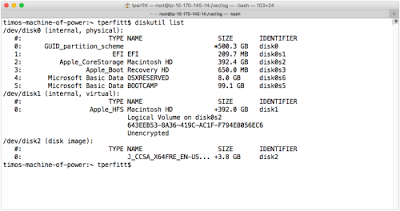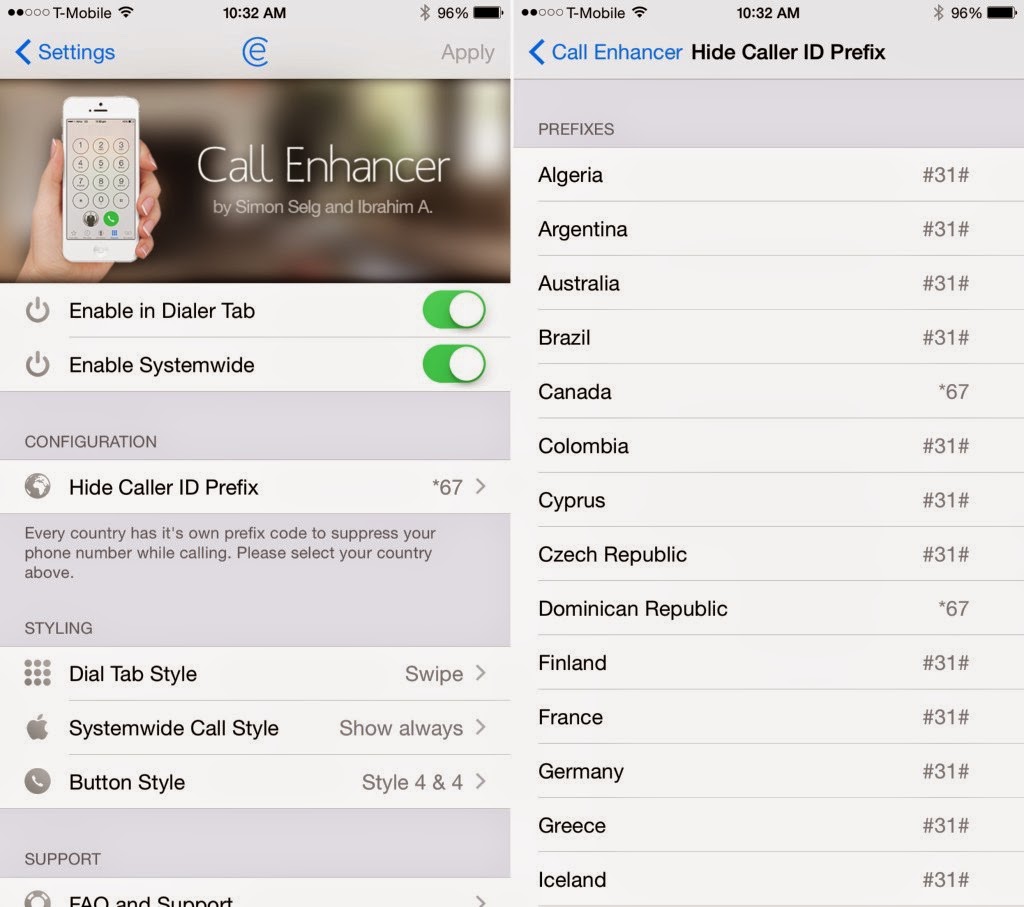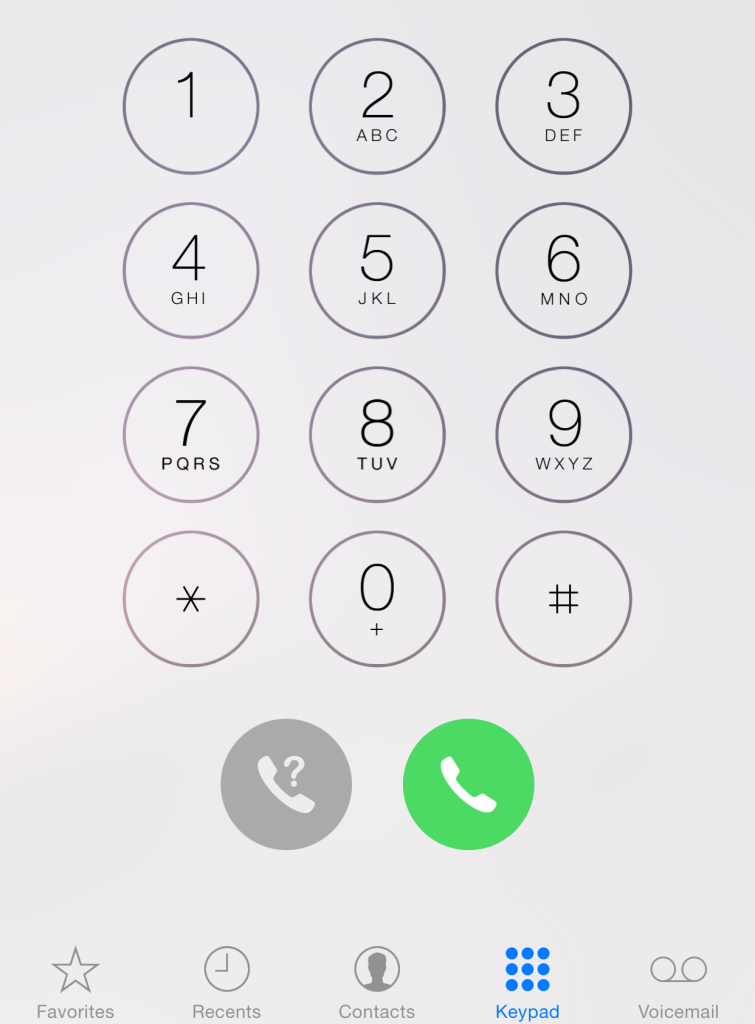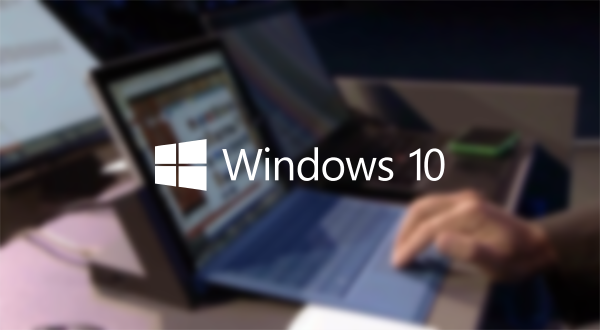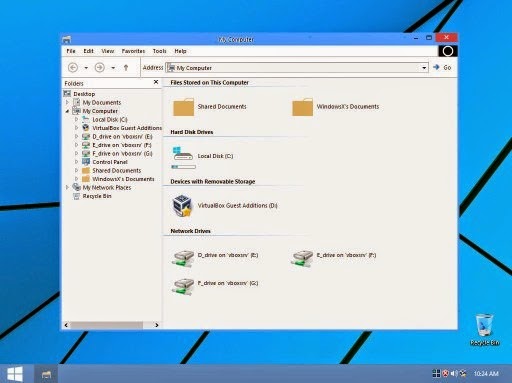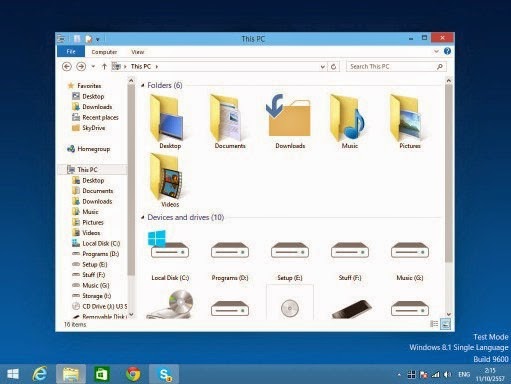Here’s a step by step guide on how to jailbreak iOS 10 and iOS 10.1.1 on supported devices using mach_portal + Yalu jailbreak and Cydia Impactor.
Before going ahead with this jailbreak released by Luca Todesco based on Ian Beer’s Project Zero exploit, it’s important to know the devices that are currently supported by the jailbreak, as well as the firmware versions that are compatible with it. It is also important to note that the jailbreak is beta and semi-untethered in nature, which means bugs are to be expected and you will have to put it back in jailbreak mode after every reboot.
With all that out of the way, here is what you need for jailbreaking iOS 10-10.1.1 on a supported iPhone or iPad device:
- Supported devices and firmware: iPhone 7/7 Plus running iOS 10.1 or iOS 10.1.1, iPhone 6s/6s Plus running iOS 10.0.1-10.1.1 and iPad Pro running iOS 10.0.1-10.1.1.
- Yalu iOS jailbreak IPA file by Luca Todesco which you can download from here: Download Yalu iOS 10.1.1 Jailbreak For iPhone 7, 6s, iPad Pro.
- Cydia Impactor, which can be downloaded from cydiaimpactor.com.
- A free or developer Apple ID. You can register for a free Apple ID from appleid.apple.com.
- Latest version of iTunes.
- A computer running either Windows or macOS.
Step 1: Connect supported iPhone or iPad to your computer using a Lightning/USB cable.
Step 2: Make a complete backup of your data using iTunes which you can return to in case anything goes wrong during or after jailbreak.
Step 3: Disable Passcode/Touch ID on your device from Settings > Touch ID & Passcode.
Step 4: Disable Find My iPhone on your device from Settings > iCloud > Find My iPhone.
Step 5: Launch Cydia Impactor.
Step 6: Drag and drop the Yalu IPA file on Cydia Impactor.
Step 7: Enter your Apple ID when Cydia Impactor prompts for it.
Step 8: Now wait for Cydia Impactor to install the jailbreak app onto your device.
Step 9: Once installed, disconnect your device from computer and head to Settings > General > Profile(s) & Device Management or General > Device Management and hit Trust and then Trust again on the certificate you used to install this jailbreak app.
Step 10: Now launch the “mach_portal” jailbreak app from the Home screen and wait 10 to 15 seconds for it to do its thing. It will basically show a white screen, and then close itself, after which Cydia will show up on the Home screen.
If Cydia doesn’t show up on the Home screen, reboot or hard reboot your device and it should be there.
That’s it! Your device is now jailbroken with Cydia installed.
As mentioned earlier, since this is a semi-untethered jailbreak, it means you will have to put your device in jailbreak mode after every reboot. To do this, follow the instructions here: Re-Jailbreak Mach_Portal On iOS 10 / 10.1.1 After Reboot, Here’s How.
If you used free Apple ID to install this, your jailbreak will expire after seven days, after which you will have to re-jailbreak it again from Step 5 onwards. No data, settings or tweaks will be lost during the re-jailbreak process. Those with full developer IDs though can run it without re-jailbreaking for up to a year.