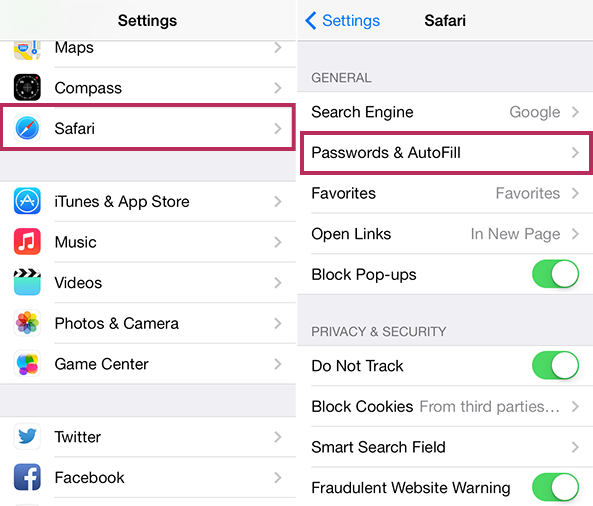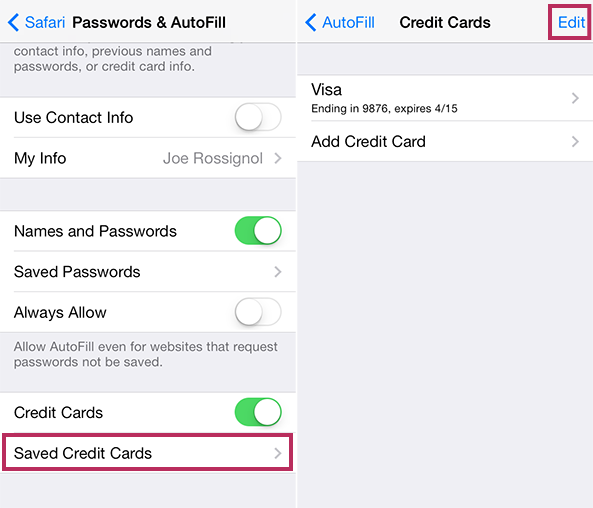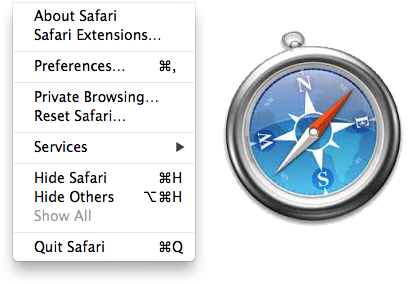The Pangu.io jailbreak seemingly came out of nowhere,
but we can confirm that it 100% works. We tested the jailbreak on our
device running iOS 7.1.1 and it worked just as advertised, burning two exploits in the process.
Pangu will eventually come in two flavors—a Windows version and a Mac version—however, the Mac version is still in development. Inside, we’ll show you how to jailbreak iOS 7.1.x on your device using Pangu for Windows.
The Pangu jailbreak should work with the following devices: iPhone 4, iPhone 4s, iPhone 5, iPhone 5c, iPhone 5s, iPod touch 5th gen, iPad 2, iPad 3, iPad 4, iPad Air, iPad mini, iPad mini with Retina Display.
Step 2: Plug your iOS 7.1.x device in to your computer’s USB port
Step 3: Run Pangu_v1.0.exe on your Windows machine. If you see weird characters, it may be due to Windows not displaying the Chinese character-set correctly. Simply follow along in our video above to see what we mean.
Step 4: Make sure the checkbox is unchecked, and click the Start Jailbreak button.
Step 5: Pangu will ask you to go to Settings > General > Date & Time and disable the Set Automatically toggle. You will then need to set the date to June 2, 2014.
Step 6: The jailbreak process will start. Eventually you will see the Pangu app icon on the Home screen. Tap the Pangu icon to launch the Pangu app.
Step 7: Wait patiently, and the jailbreak will process. The video tutorial is sped up, the whole process takes about 10-15 minutes, so be patient.
Step 8: Once the jailbreak is completed, you should see a “enjoy your new jailbreak message”. Unlock your device, and you should see Cydia on the Home screen.
Congratulations. You now have an untethered jailbreak on iOS 7.1.x. Pangu should automatically set your date setting in Settings > General > Date & Time back to Set Automatically.
A Mac version should be out soon, and as soon as it is, we’ll post a Mac tutorial as well.
Have you tried to jailbreak your iOS 7.1.x device yet? How did you fare? Share your thoughts in the comments below.
Pangu will eventually come in two flavors—a Windows version and a Mac version—however, the Mac version is still in development. Inside, we’ll show you how to jailbreak iOS 7.1.x on your device using Pangu for Windows.
The Pangu jailbreak should work with the following devices: iPhone 4, iPhone 4s, iPhone 5, iPhone 5c, iPhone 5s, iPod touch 5th gen, iPad 2, iPad 3, iPad 4, iPad Air, iPad mini, iPad mini with Retina Display.
Video Tutorial
How to jailbreak iOS 7.1.x with Pangu for Windows
Step 1: Download the latest version of Pangu from our downloads pageStep 2: Plug your iOS 7.1.x device in to your computer’s USB port
Step 3: Run Pangu_v1.0.exe on your Windows machine. If you see weird characters, it may be due to Windows not displaying the Chinese character-set correctly. Simply follow along in our video above to see what we mean.
Step 4: Make sure the checkbox is unchecked, and click the Start Jailbreak button.
Step 5: Pangu will ask you to go to Settings > General > Date & Time and disable the Set Automatically toggle. You will then need to set the date to June 2, 2014.
Step 6: The jailbreak process will start. Eventually you will see the Pangu app icon on the Home screen. Tap the Pangu icon to launch the Pangu app.
Step 7: Wait patiently, and the jailbreak will process. The video tutorial is sped up, the whole process takes about 10-15 minutes, so be patient.
Step 8: Once the jailbreak is completed, you should see a “enjoy your new jailbreak message”. Unlock your device, and you should see Cydia on the Home screen.
Congratulations. You now have an untethered jailbreak on iOS 7.1.x. Pangu should automatically set your date setting in Settings > General > Date & Time back to Set Automatically.
A Mac version should be out soon, and as soon as it is, we’ll post a Mac tutorial as well.
Have you tried to jailbreak your iOS 7.1.x device yet? How did you fare? Share your thoughts in the comments below.